[新しいコレクション] photoshop パス 切り抜き コツ 125745-Photoshop パス 切り抜き コツ
Photoshopで画像の切り抜きをする(フォトショップ CS3)~選択範囲編 公開 1001 1152 更新 1147 制作/編集 吉田印刷所 · Photoshop で使う「パス」とは、ペンツール で描く細い線のことを言います。専門的には「ベジェ曲線」といわれる、摩訶不思議な線や塗り面を作成するための「セグメント」で、その働きや用途、描き方において、もっとも習得が困難なものとされています。 · どこでも囲える最強兵器、パス 完全手動の作業にとっつきにくさを感じる人も多いが、コツ この車のボディの部分だけ選択したい場合、前回勉強した「色域指定」を始めとした「Photoshopに境界線を自動検出させる類のツール群」では、なかなか綺麗に

Photoshop切り抜きツールをマスター 簡単な切り抜き方法とは 動画付き みっこむ
Photoshop パス 切り抜き コツ
Photoshop パス 切り抜き コツ-フォトショップの画像の切り抜き方法 は、用途によってたくさんのテクニックがあり、当サイトでも「 Photoshop切り抜きをマスターする12個の鉄板テクニック 完全ガイド 」でご紹介しています。 しかし、この新しい機能を利用すれば、これまで以上に短時間で、そしてきれいな切り抜きを実現できます。 今回は、 フォトショップの「選択とマスク」を使ったPhotoshopを使った4つの切り抜き Illustratorのペンツールとは微妙に使い心地が違って、Illustratorの場合にはEnterキーを押すとパスのアンカーポイントの種類(直線・曲線)をリセットできるんですが 写真を使ったデザインの文字レイアウトのコツ




Photoshop 髪の毛の自然な切り抜き方法 ヒラメクブログ
1717 · Photoshop髪の毛を合成する方法(境界線を調整で切り抜き) 5クイックマスクで選択範囲を調整して切り抜き 「クイックマスク」も、選択範囲を作ったり、微調整する上でものすごく便利な機能なので、おさえておきましょう。一番簡単な切り抜き方法です。 メニューバーの 選択範囲 > 被写体を選択 をクリックするだけで、Photoshopが自動的に識別して選択範囲を作成します。 少し変わった形のコップを選択してみたいと思います。 被写体を選択 をクリックします。 自動的に選択されました2807 · この記事ではPhotoshopのパスを使用した画像切り抜きの用途や、実際にパスを使う方法とコツをお伝えしましょう。 パスを使いこなせるようになれば、より自由自在に画像を操れるようになりますよ! パス(ペンツール)を使って切り抜くのはどんなとき?
クリッピングパスの作成 クリッピングパスとは、画像の切り抜きに使用されるパスのことです。 Photoshopでクリッピングパスを作成しておくと、Illustratorなどの対応ソフトで、画像が切り抜かれたようになります。 適当なファイルを開いて、パスを作成し0221 · Photoshopで切り抜きをする方法 Photoshopで切り抜きをする方法は、 切り抜きたい部分を選択ツールで選択する 「選択とマスク」で プレビューを確認しながら切り抜く部分を手動で調整する 「選択とマスク」の出力先を新規レイヤーにするか、レイヤーマスクを使って切り抜く と、大まかに3つの工程に分けることが出来ます。 切り抜き方によって使用する · photoshopで上手な切り抜き方法をマスターするためには、 輪郭線が単純なイラスト と 背景が写り込んだ人物写真 とではその性質が全く異なることを知り、 それぞれ状況に応じた切り抜き方法を使い分ける必要があります。
パスはハンドルの向きに進んでいくもの。 ハンドルが切り抜きたい対象物から脱線した方向を向いていれば 当然はみだしてしまいますね。 改善策となったのは、ハンドルを切り抜きたいラインにできるだけ沿わせること。パスを使った切り抜きの流れ ①画像を開く 画像をPhotoshopで開きます。 ②曲線ペンツールを選択する 曲線ペンツールを選択します。 ペンツールを長押しすることで横に出てきます。 その後、画面上部にあるドロップダウンメニューから「パス」を選択します。 · こんにちは。デザイナーの藤田です。 久しぶりにPhotoshopのtips記事をお届けします。 皆さんは "水しぶき"などの背景が透けた画像の切り抜きに苦戦したことはありませんか? ただ背景を切り抜くだけだと、透明感をなかなか表現できませんよね。 そこで今回は、"水しぶき"などの透け
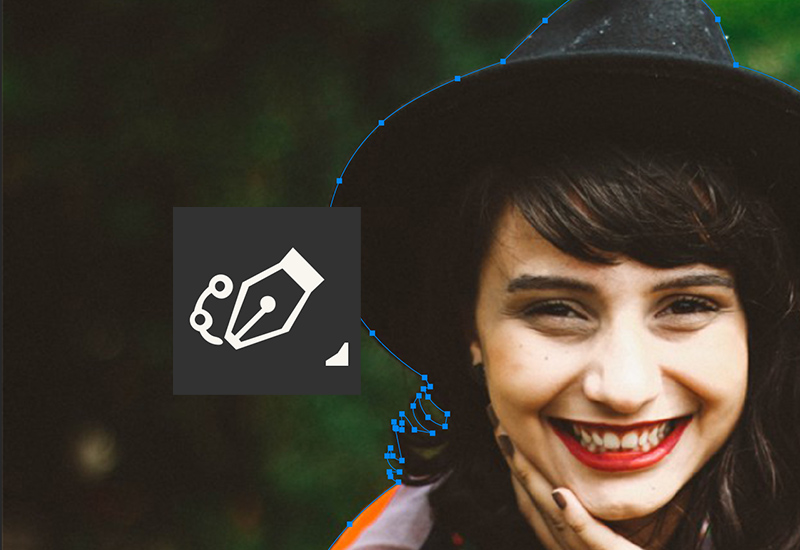



Photoshop 初心者でも簡単にパスで画像の切り抜きをする方法とコツ Otto デザインライフ




Photoshop 髪の毛の自然な切り抜き方法 ヒラメクブログ
0419 · 1Photoshopで画像を切り抜き 背景を透明にする方法 ⑴ツールパネル内のペンツールアイコンを選択して、ペンツールに切り替える ※キーボードのPを押してもペンツールに切り替わります。 ⬇︎ ⑵画像の切り抜きたい部分をペンツールでなぞりパスを作る · こんにちは。 札幌を拠点とし活動中のレタッチャーNORD WORKSの大谷キミトです。 今回はPHOTOSHOP初心者の為のパス講座です。 私はよくtwitterでこんな事を言っています。 そうなんです。 レタッチ作業で欠かせないものと言えば『切り抜き』なんです。あみちゃんPhotoshopを使った画像の切り抜き方法が知りたいな〜。 このような悩みに答えていきたいと思います。 この記事の執筆者 Photoshopを使った在宅ワークなどの案件で多く見られるのが画像の切り抜き作業。 特に難しい知識は必要ないので、Photoshopで副業を目指す初心者の方におすすめ
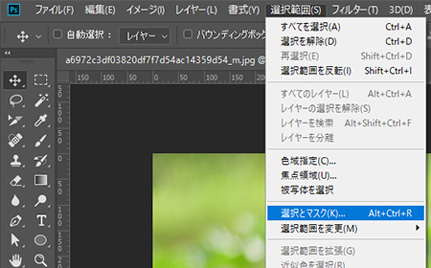



複雑な画像を 簡単 きれい に切り抜く方法 Photoshopccの 選択とマスク 機能 ビジネスとit活用に役立つ情報



どこでも囲える最強兵器 パスを使って選択範囲を作る Photoshop 色調補正ゼミナール Shuffle By Commercial Photo
0807 · デザイン業務において避けて通れない作業のひとつに画像の「切り抜き」があります。 webサイトやバナーの中に、素材写真から綺麗に切り抜いた製品や人物の画像が効果的に入っているとそれだけでデザインがぐっと引き立ちます。 皆さんは普段どんな方法で画像の切り抜きを行っている1402 · 4.パスの終了 始点に戻ればパスを閉じることができますが、パスを閉じないでオープンパスのまま終了するには、いくつかやり方があります。 commandで選択ツールに持ち替えてクリック;2609 · ペンツールとは ペンツールとはPhotoshopのツールの1つで、クリックすると点(アンカーポイント)が作られます。次にアンカーポイントを打つとその間に線(パス)が作られます。それらを利用して 画像の切り抜き や、好きな形の図形(シェイプ)を作成出来るツールになります。




Photoshop 切り抜きの方法5つと便利なテクニック




Photoshop ペンツールを使ったパスの綺麗な切り抜き方をわかりやすく解説 ソラノグラフィック
まずは切り抜きたい画像をPhotoshopに読み込みます。 11 アプリケーションメニュー「 選択範囲 / 選択とマスク 」(キーボードショートカットキー:commandoptionR/CtrlAltR)を選択して、 ワークスペース に切り替えます。 「選択とマスク」ワークスペースに切り替わり、画像が薄く表示されます。 12 すでに選択されている「 クイック選択ツール 」を使って車など無機質なものを切り抜くにはパスが適していると思いますが、人物など有機物を切り抜く際は、マグネット選択ツールをよく使うので、ご紹介します。 作業手順 1)「コマンド+J」もしくは「レイヤー下「新規レイヤーを作成」にドラッグ」で、レイヤーを複製します。 2)複製した · ペンツールのアイコンを右クリックし、「ペンツール」を選択します。 画面左上の「ツールモードを選択」から「パス」を選択します。 切り抜きの対象に沿ってクリックし、アンカーポイントを追加していきます。




これでわかる Photoshopのクリッピングパスを使って画像を切り抜く方法 Codecampus
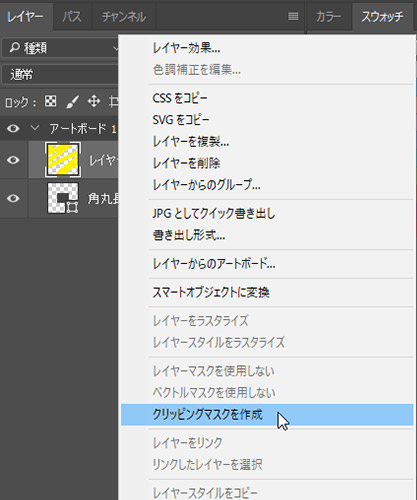



簡単 Photoshopのマスクを使いこなすために覚えておきたいこと Ecサイトの運営まとめ 株式会社松平商会
· すでに描いたパスを修正するには、まず「どの部分を修正したいのか」をPhotoshopに伝えるため、パス 後は実際にこの車のボディー部分をパスで切り抜きながら、「8つの基本操作」を実際に運用していくコツ · 画面左上の「ツールモードを選択」から「パス」を選択します。 切り抜きの対象に沿ってクリックし、アンカーポイントを追加していきます。このとき、対象の少し内側を選択していくときれいに切り抜くことができます。 対象をパスで囲みました。 · クオリティを高めるコツ 「選択とマスク」機能は細かい部分は得意ですが、パスのほうがくっきり切り抜くことが出来ます。 人物などの切り抜きは、体部分はパスをつかい、髪の毛や複雑な部分は「選択とマスク」機能を使用すればクオリティが上がります。




Photoshop基礎 人物の切り抜きを極める 株式会社クインテット Pando




使わざるをえない 正確に すばやく画像を切り抜ける最適なテクニック 選択とマスク Adobe Photoshop チュートリアル
0715 · こんにちは、デザイナーの白浜です。 以前、下記の記事でチャンネルを使って髪の毛を切り抜く方法をご紹介しました。 今回はPhotoshopCS5以降についている便利機能「境界線を調整」を使って髪の毛を切り抜く方法をご紹介します。 結構色んな所で紹介されているとは思いますが、復Photoshopのクリッピングパスによる写真切り抜き Photoshop 08年4月29日 選択ツールで、選択した範囲を切り抜くこともできますが、複雑な形(人物など)を切り抜くにはちょっときついものがあります。そこで、パス操作による切抜きを使います。Photoshop切り抜きをマスターする 12個の鉄板テクニック 完全ガイド PSテクニック 更新日 0317 写真の背景から一部を切り抜く 作業は、デザイン制作において重要なテクニックです。 しかし、用途に応じてツールを使い分け、切り抜きを行っているというひとは、どれだけいるでしょう。 背景が真っ白であれば、特に問題なく作業できますが、背景が




初心者向け ペンツールを使ってパスで対象物を切り抜く方法




Photoshop講座 基本がわかる パスの作成と使い方 Youtube
この文書では、Adobe Photoshop Elements で切り抜いた画像の境界をきれいにする方法について説明します。




切り抜きと合成の極意 Adobe Photoshop チュートリアル
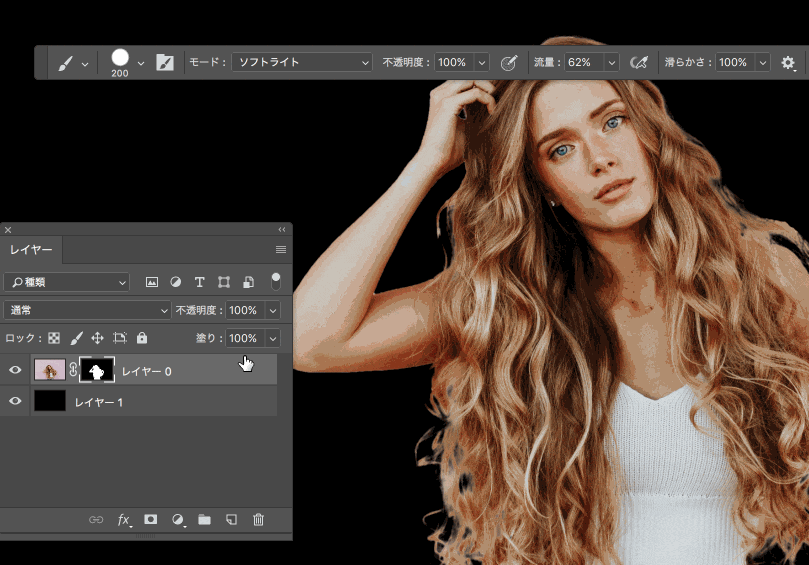



Photoshop切り抜き新定番 髪の毛など複雑な範囲も数分で完成するテクニック Photoshopvip



女性誌デザイナーの技術を盗め 40秒で髪の毛を切り抜くphotoshopの神ワザ Findjob Startup




Photoshop切り抜きツールをマスター 簡単な切り抜き方法とは 動画付き みっこむ




Photoshop ペンツールを使ったパスの綺麗な切り抜き方をわかりやすく解説 ソラノグラフィック
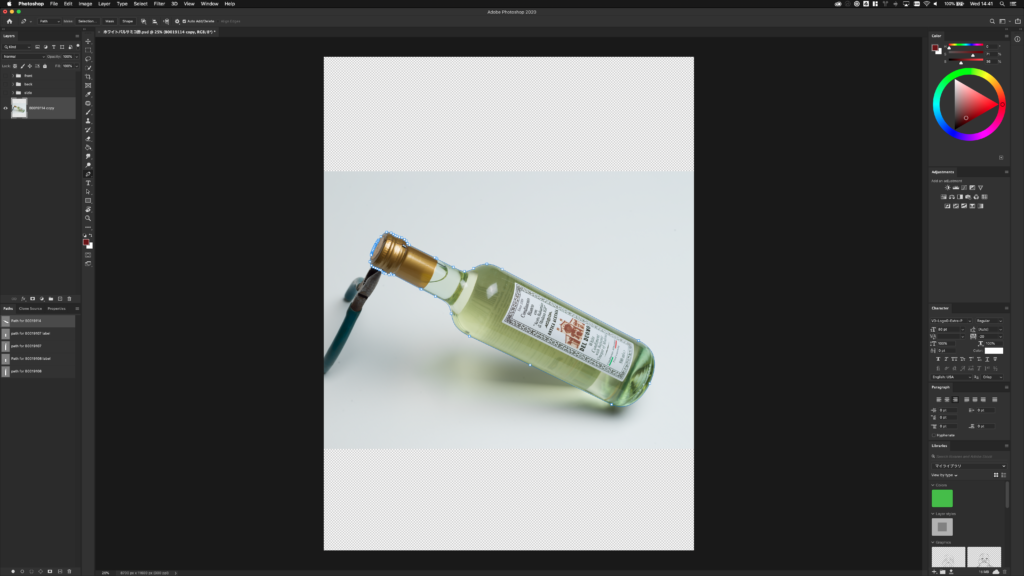



Photoshopできっちりキレイに切り抜く Crft モダングラフィックデザイン




パス ファインダー 強化 Article




基本がわかる パスの作成と使い方 Psgips
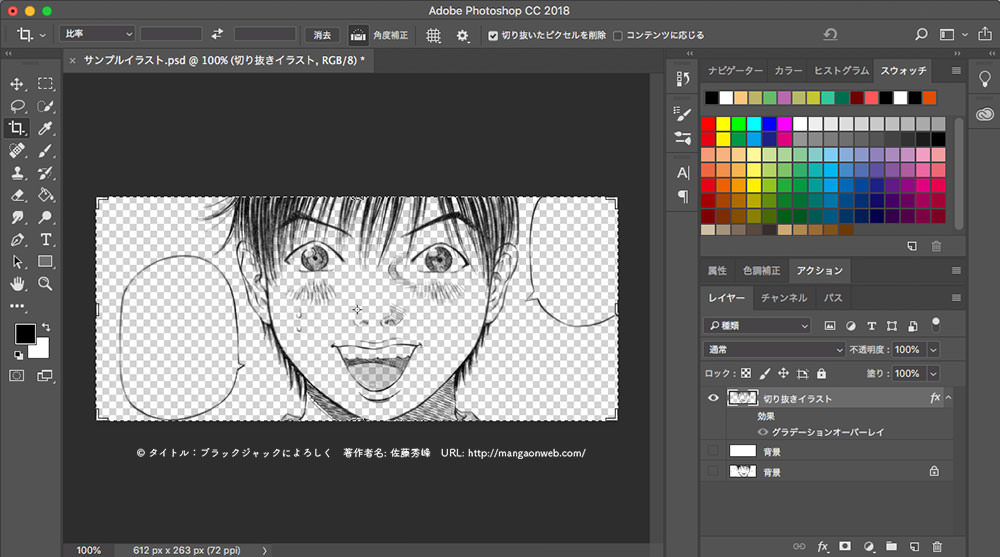



総まとめ これどうやる デザインすごいphotoshopチュートリアル 作り方厳選60個 Photoshopvip
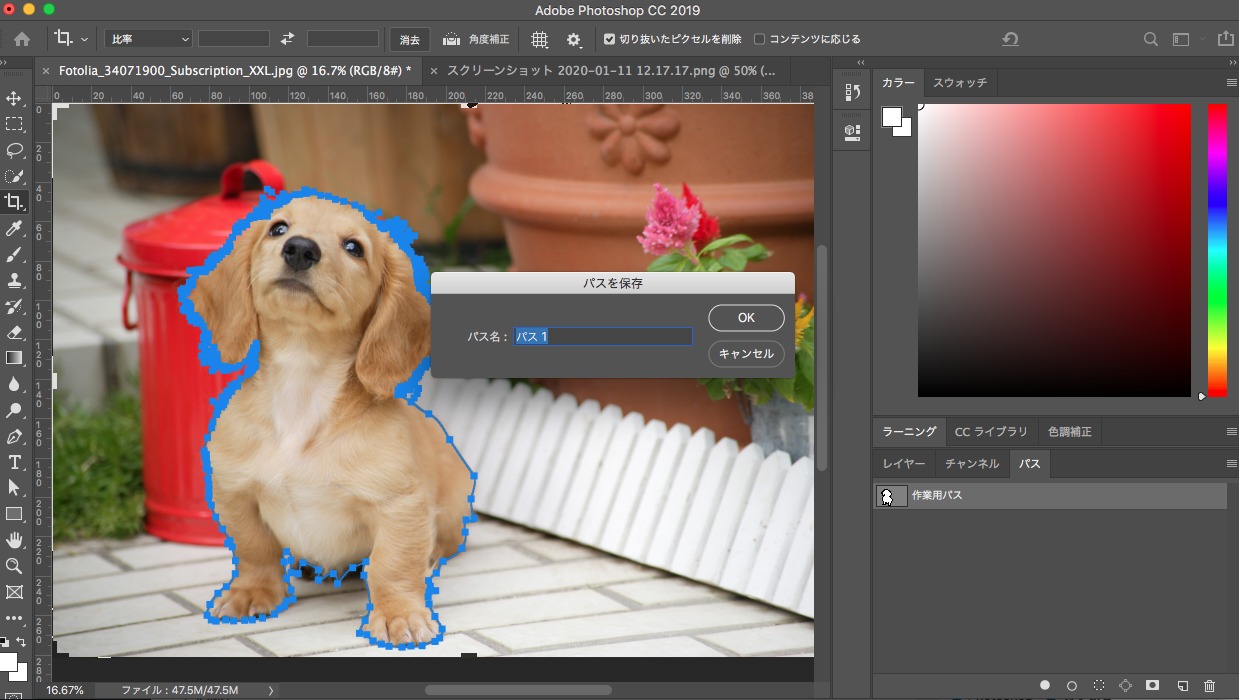



Photoshopで髪の毛や動物の毛を綺麗に切り抜く方法 D Tips Design Tips




Photoshop ペンツールを使ったパスの綺麗な切り抜き方をわかりやすく解説 ソラノグラフィック




Photoshop ペンツールを使ったパスの綺麗な切り抜き方をわかりやすく解説 ソラノグラフィック
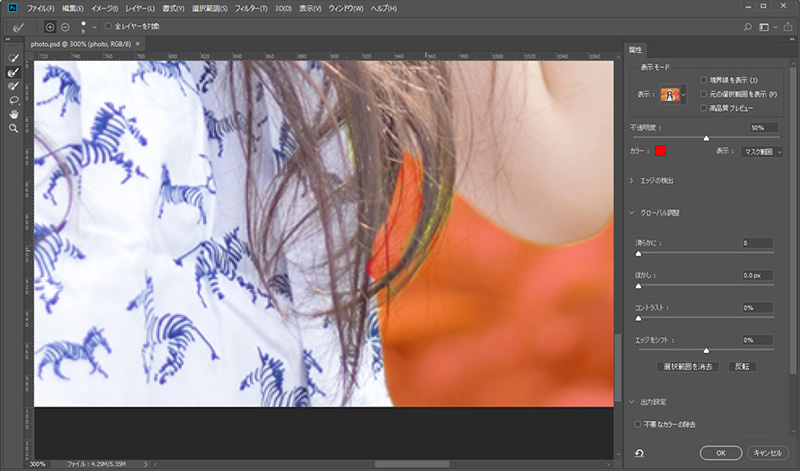



複雑な画像を 簡単 きれい に切り抜く方法 Photoshopccの 選択とマスク 機能 ビジネスとit活用に役立つ情報



Photoshopのクリッピングパスによる写真切り抜き Photoshop 独学webデザイナーの覚書




Photoshopで人物の髪の毛を 境界線の調整 を使って簡単に切り抜く方法 株式会社lig




Photoshop ペンツールの切り抜きを上達するため初心者が覚えるべき5つのコツ Webスタ



Photoshopを使って画像を切り抜く クリッピングパスで切り抜く 暫定
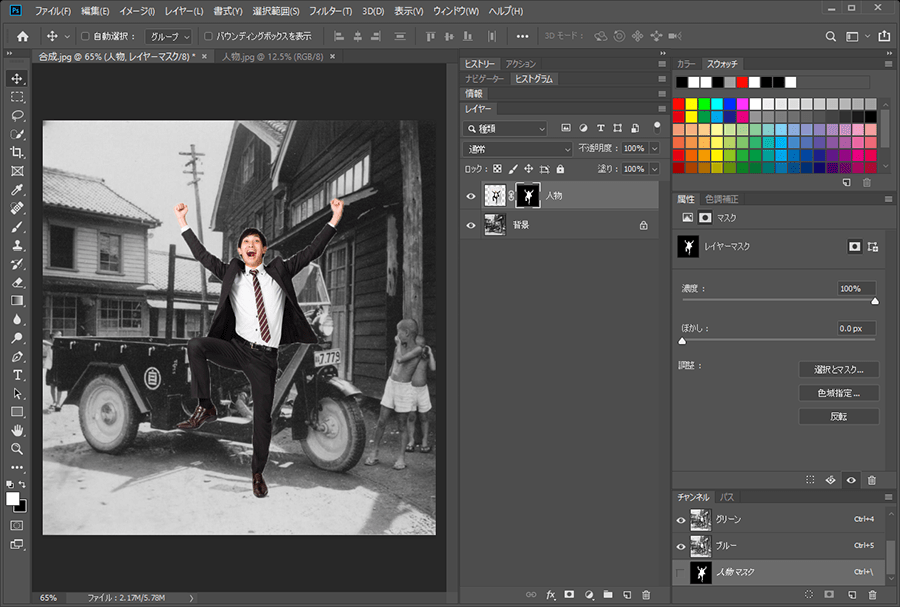



Photoshopで写真合成の仕方 パソコン工房 Nexmag
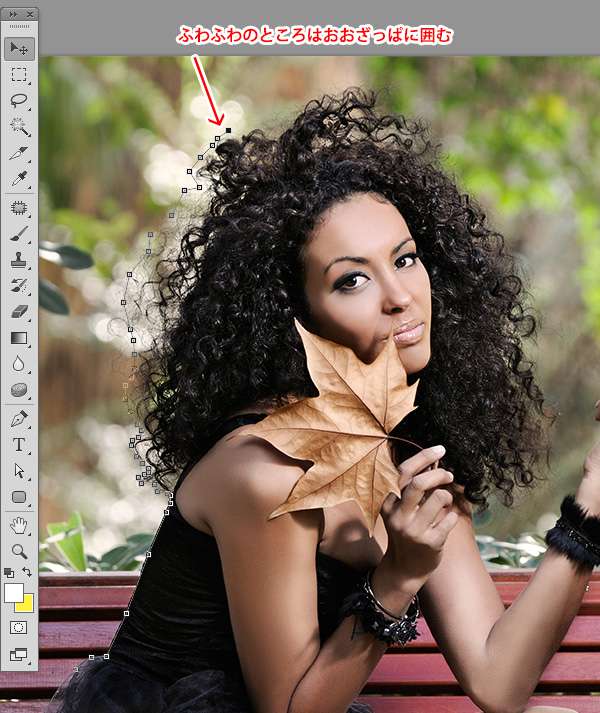



Photoshopで人物の髪の毛を 境界線の調整 を使って簡単に切り抜く方法 株式会社lig



Photoshop 画像をパス ペンツール を使って切り抜く方法を紹介 Creators
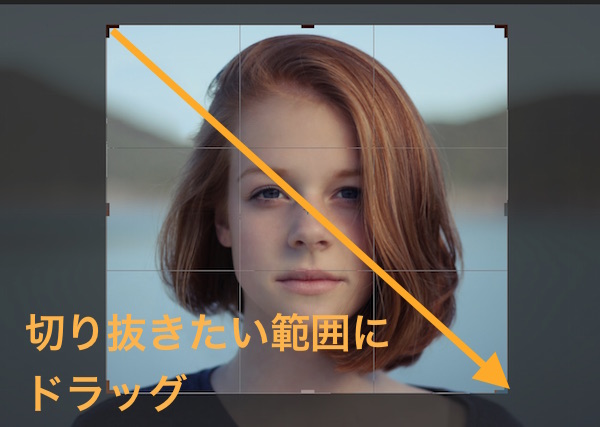



Photoshop 切り抜きの方法5つと便利なテクニック




Photoshop 背景切り抜きテクニック 自動選択と許容値 3dcg テクニカルイラスト 意匠図面などを作成




ツール別比較 年時点におけるphotoshop切り抜き方法まとめ 東京のホームページ制作 Web制作会社 Brisk 22年新卒採用中




パス抜きより劇的にキレイ Photoshopで髪の毛を切り抜くテクニック Blog 株式会社エムハンド M Hand Inc
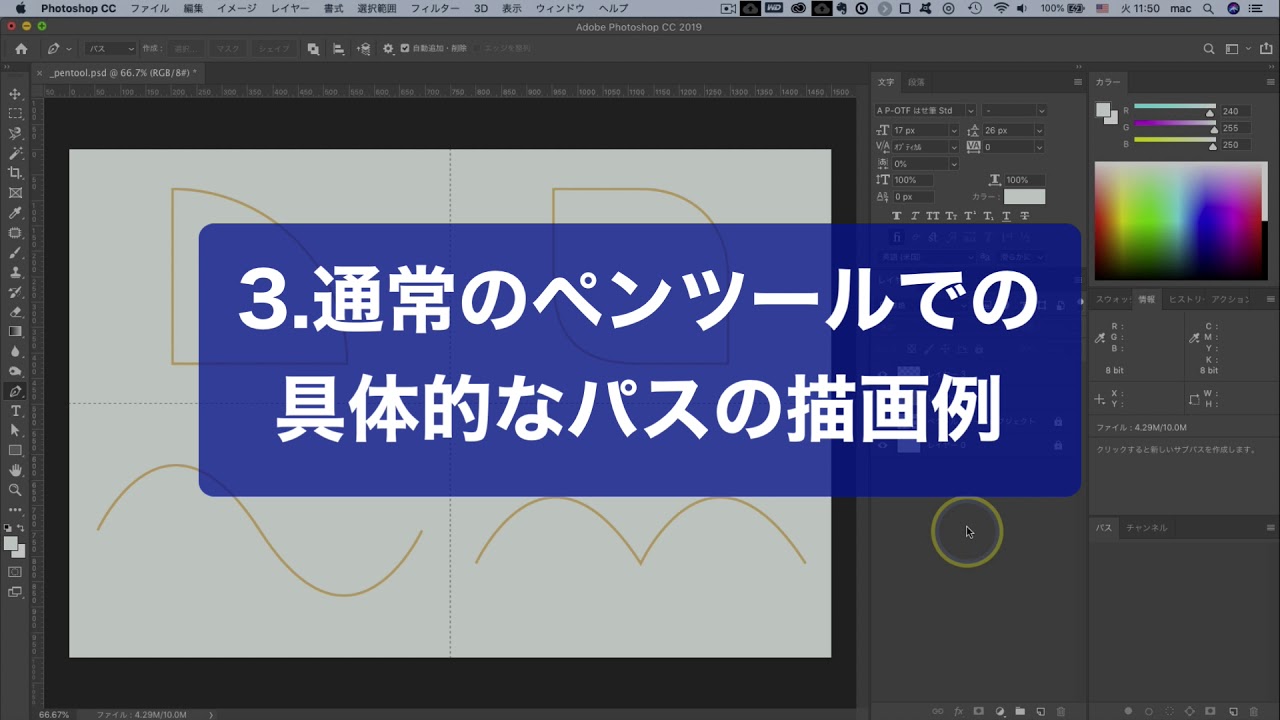



Photoshop ペンツールを使ってみよう Youtube




Photoshop フォトショップ のシェイプで写真や図形に穴あけする方法 Umesearch うめサーチ
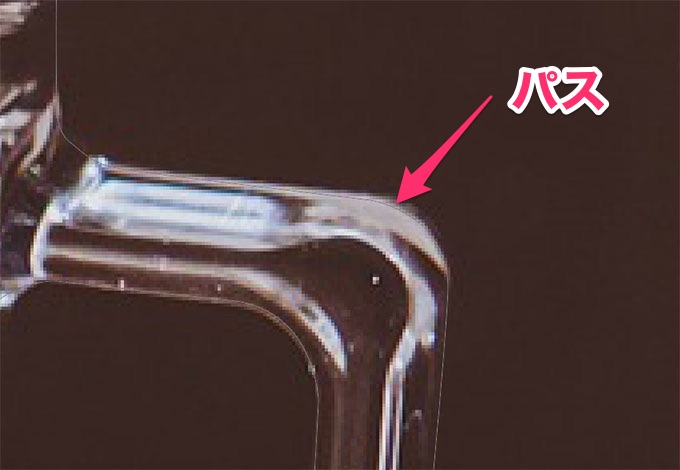



Photoshop ペンツールの切り抜きを上達するため初心者が覚えるべき5つのコツ Webスタ




Photoshop 選択とマスクうまくできない時のコツ リブログ Reminder Log




Adobe Photoshop 背景を切り抜く3つの方法 Daz Studioで3dマンガや動画を制作 マンガロイドjp
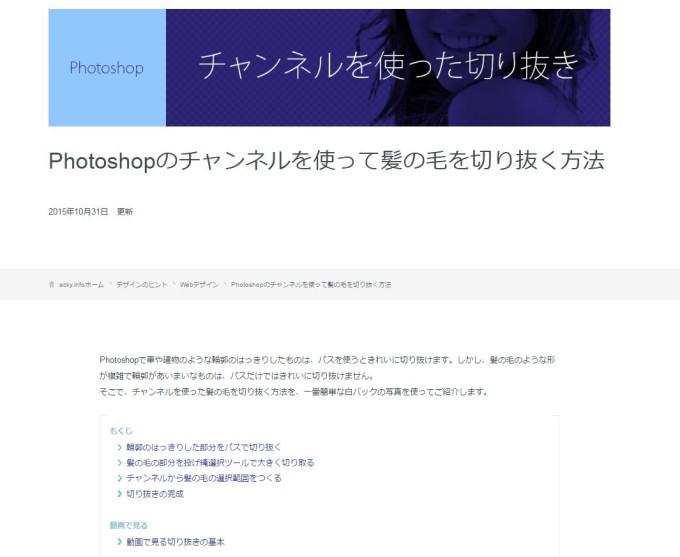



知っておくと便利 Photoshopの切り抜き方法まとめ




Photoshopでペンツールを使った画像の切り抜き方 Stay Gold




Photoshopで画像を切り抜くテクニック 初心者向け Webclips




Photoshop 超初心者はまずパスを使いこなせ レタッチャー 大谷キミト Note
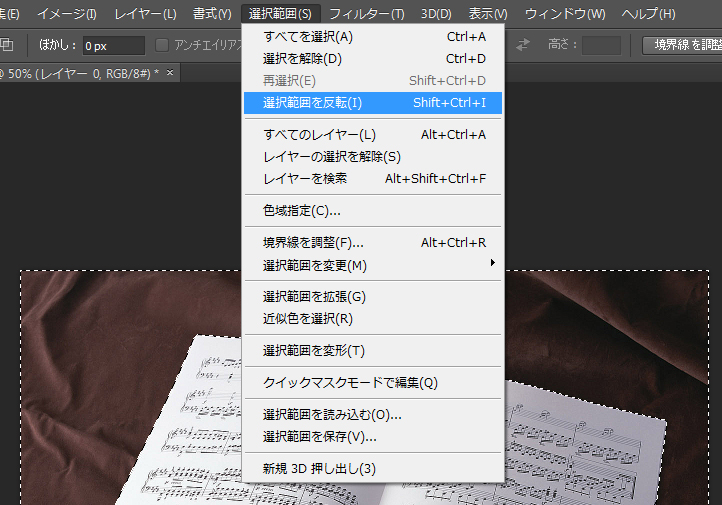



Photoshop 選択範囲から切り抜き画像の作成 バンフートレーニングスクール スタッフ ブログ
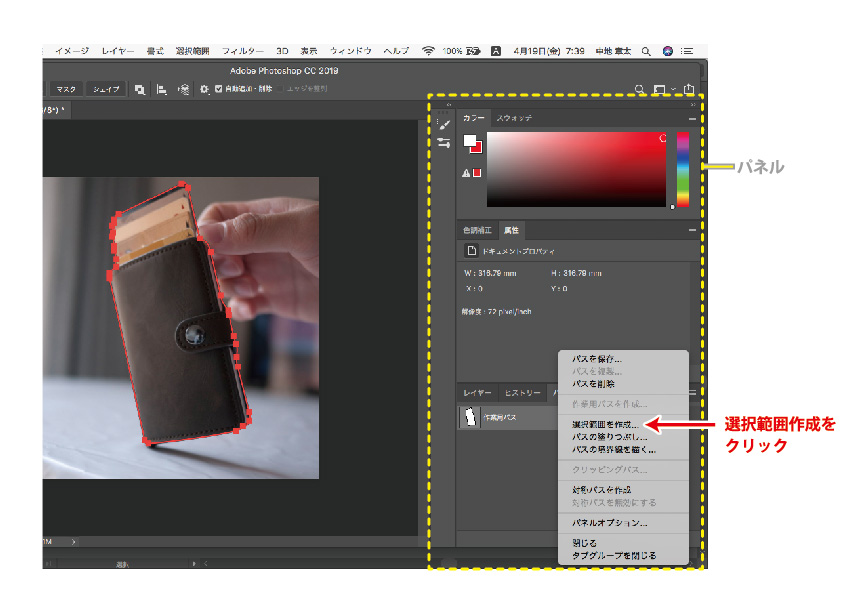



Photoshopで画像を切り抜き 背景を透明にする方法 ただデザ
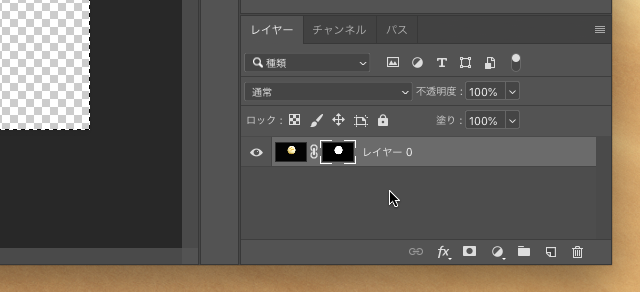



Photoshop フォトショップ で画像を切り抜く方法 初心者向け Techacademyマガジン




ラブリー Photoshop 切り抜き パス ガルカヨメ




Photoshop入門 パスの基本操作と編集方法 プログラミング教育ナビ
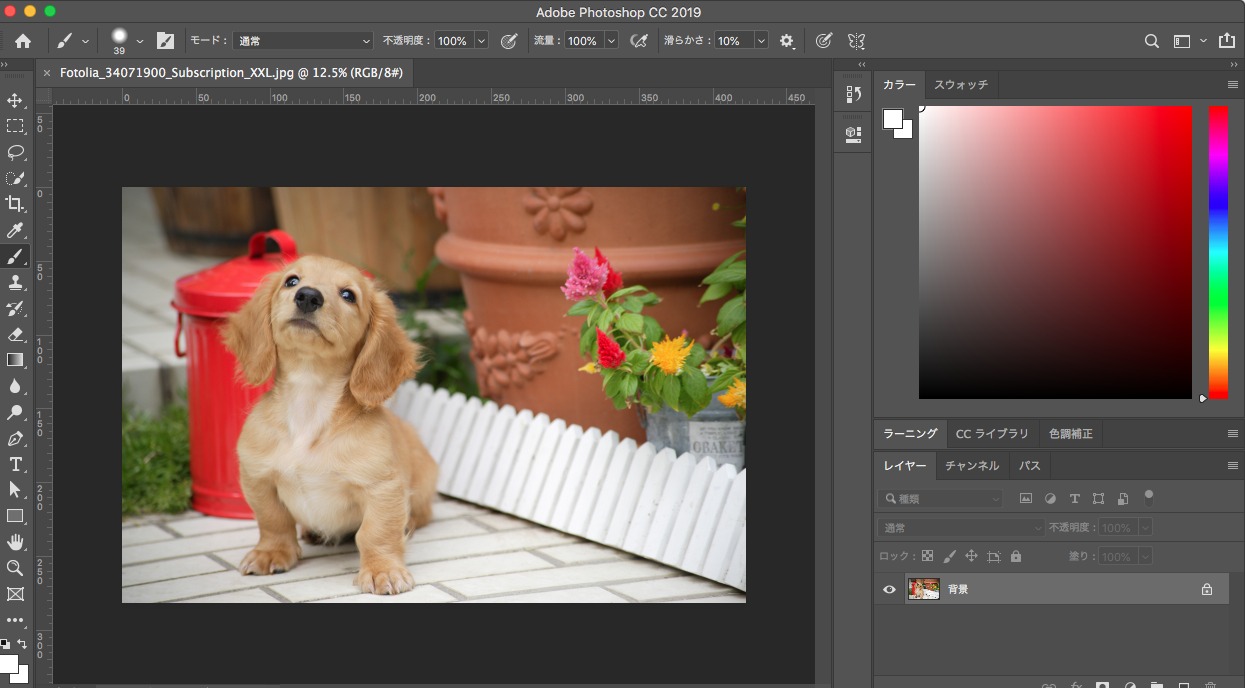



Photoshopで髪の毛や動物の毛を綺麗に切り抜く方法 D Tips Design Tips




チャンネルを使って髪の毛を切り抜く方法 大阪のホームページ制作 Sns運用会社 Marqs マークス株式会社




ツール別比較 年時点におけるphotoshop切り抜き方法まとめ 東京のホームページ制作 Web制作会社 Brisk 22年新卒採用中




クリッピングパスによる画像の切り抜き方法 デザイン ソフト フォトショップ 写真加工




雑誌でよく見る ハサミで切った様な枠や切り抜きデザインを解説します デザイン研究所




Photoshopで画像を切り抜く方法 人物を切り取るコツも解説 初心者ok Hensuu




ラブリー Photoshop 切り抜き パス ガルカヨメ




フォトショ 複雑な背景の髪の毛をキレイに切り抜く方法 Design Cuts Japan




Photoshop 超初心者はまずパスを使いこなせ レタッチャー 大谷キミト Note
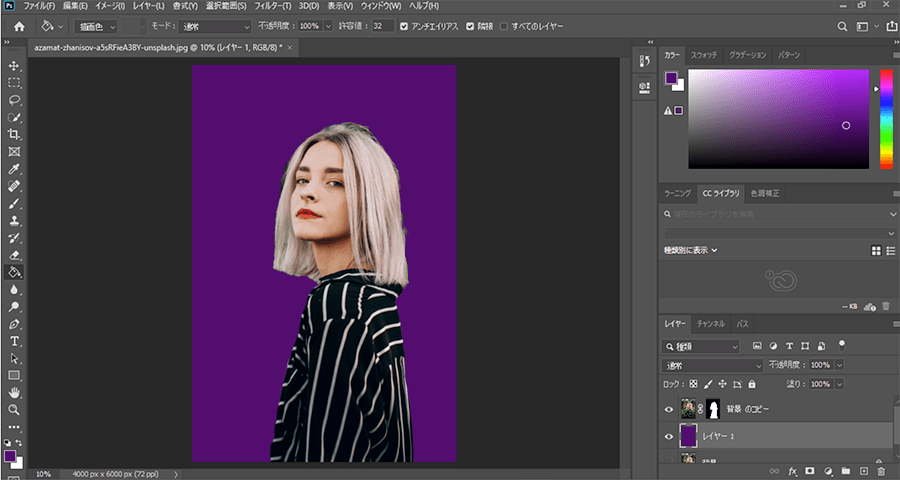



Photoshop クイック選択ツールの使い方 パソコン工房 Nexmag
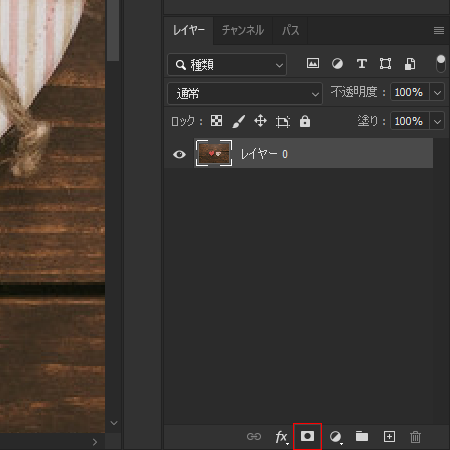



Photoshopの切り抜きが誰でもわかる 必見の技4つを徹底解説 Udemy メディア



Photoshopのクリッピングパスによる写真切り抜き Photoshop 独学webデザイナーの覚書




Photoshop ペンツールの切り抜きを上達するため初心者が覚えるべき5つのコツ Webスタ



画像をパスで切り抜く方法 Photoshop
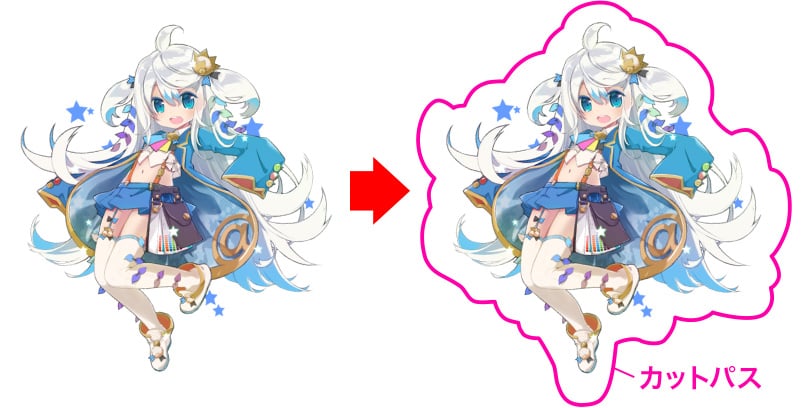



カットラインパスの作り方 同人誌印刷 オリジナルグッズ印刷のコミグラ




19年版 Photoshop 髪の毛の切り抜きはここまで進化 Design Trekker
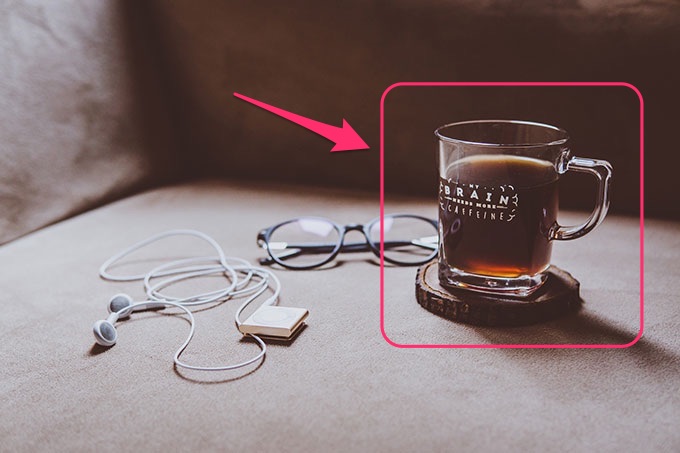



Photoshop ペンツールの切り抜きを上達するため初心者が覚えるべき5つのコツ Webスタ



写真 切り抜き デザイン




Photoshop 自動切り抜き機能で髪の毛の切り抜きが一瞬 神アプデ 321web
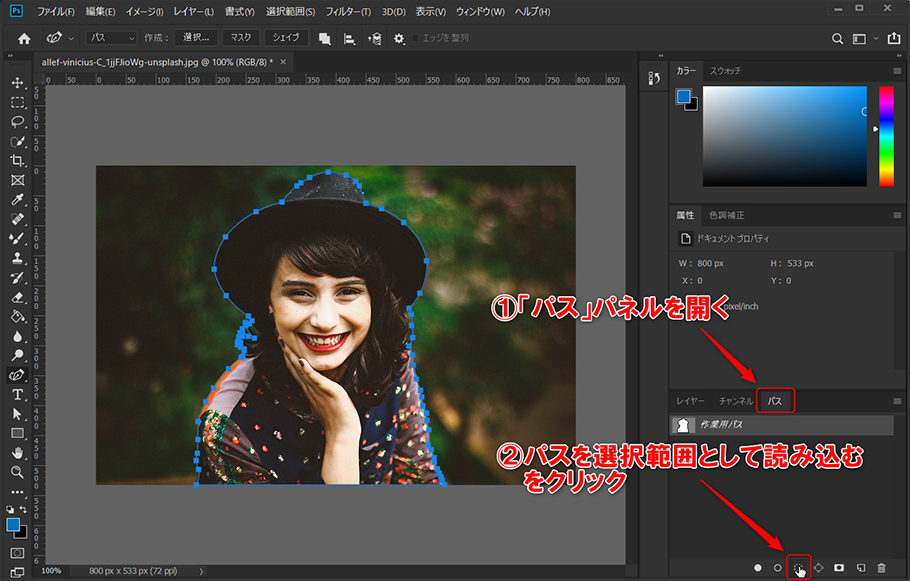



Photoshop 初心者でも簡単にパスで画像の切り抜きをする方法とコツ Otto デザインライフ




Photoshopの切り抜きなら多角形ツールで1分 誰でもコツなし超簡単 みっこむ




基本講座 Photoshopのペンツールの使い方 切り抜き パソコンスキルと資格のscワンポイント講座




ラブリー Photoshop 切り抜き パス ガルカヨメ
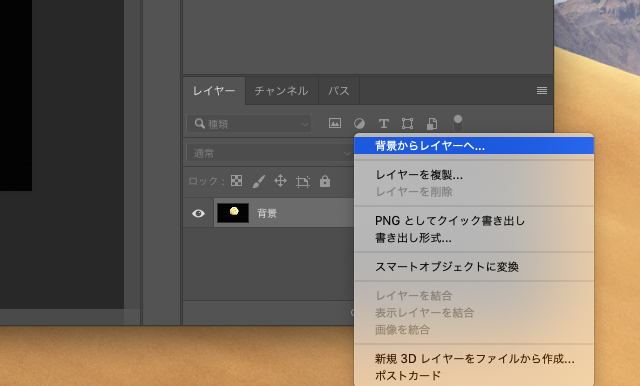



Photoshop フォトショップ で画像を切り抜く方法 初心者向け Techacademyマガジン




Photoshop講座 背景と同系色の人物のパス抜き Studio Colorz
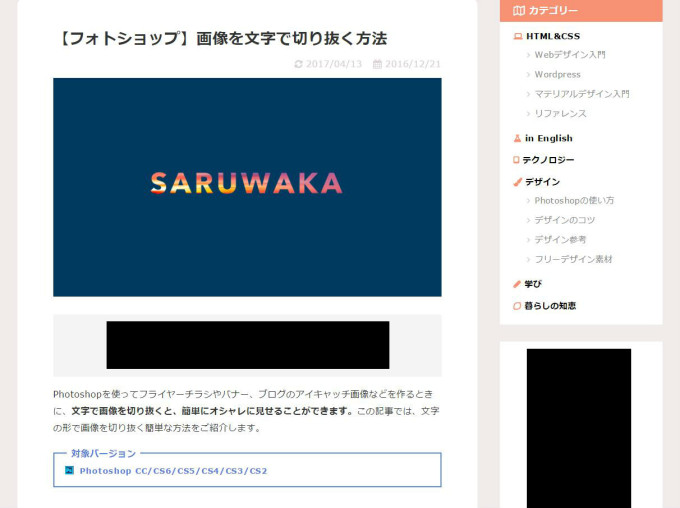



知っておくと便利 Photoshopの切り抜き方法まとめ




Photoshop基礎 人物の切り抜きを極める 株式会社クインテット Pando




レタッチや合成のベーステクニック Photoshopでパスを使って切り取ろう ヒーコ あたらしい写真の楽しみを発見し 発信する
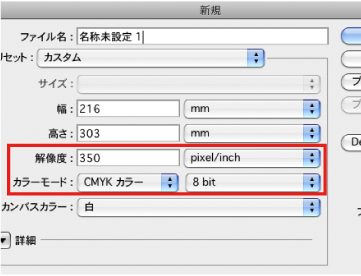



Photoshopデータ作成のためのワンポイントアドバイス 印刷ショップ




Photoshop 髪の毛の自然な切り抜き方法 ヒラメクブログ
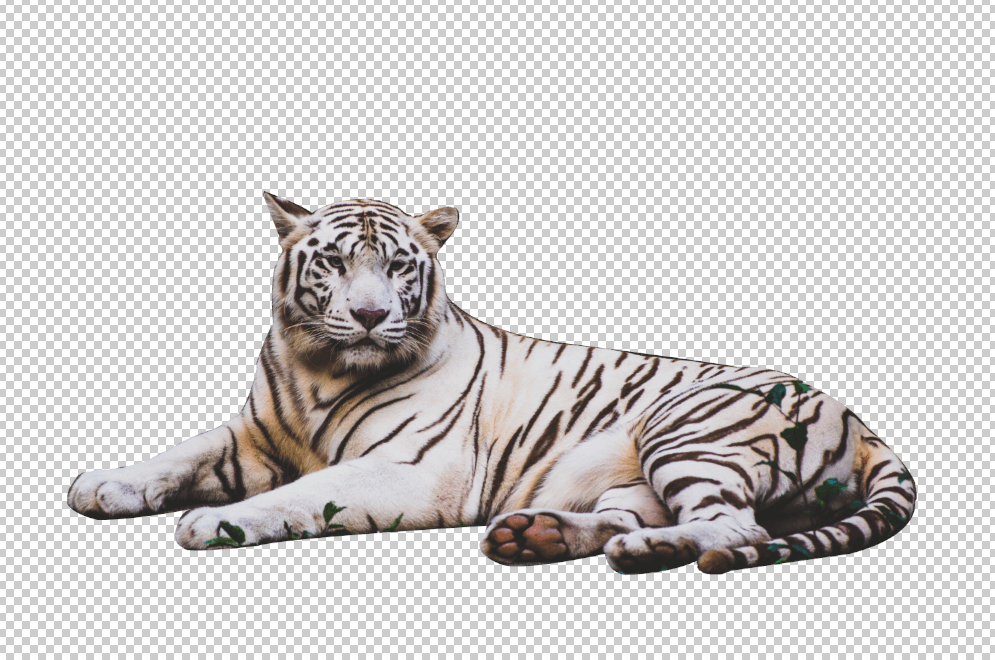



Photoshopを使って写真 画像を切り抜く4つの方法 デザイナーが教える背景透明化 フォトショ Mono Journal
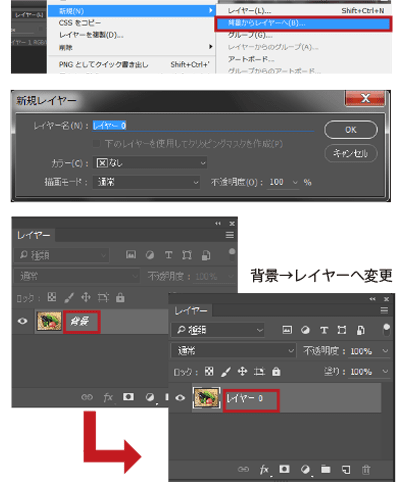



切り抜き画像の作り方 Photoshop 高品質で格安印刷通販ならjbf
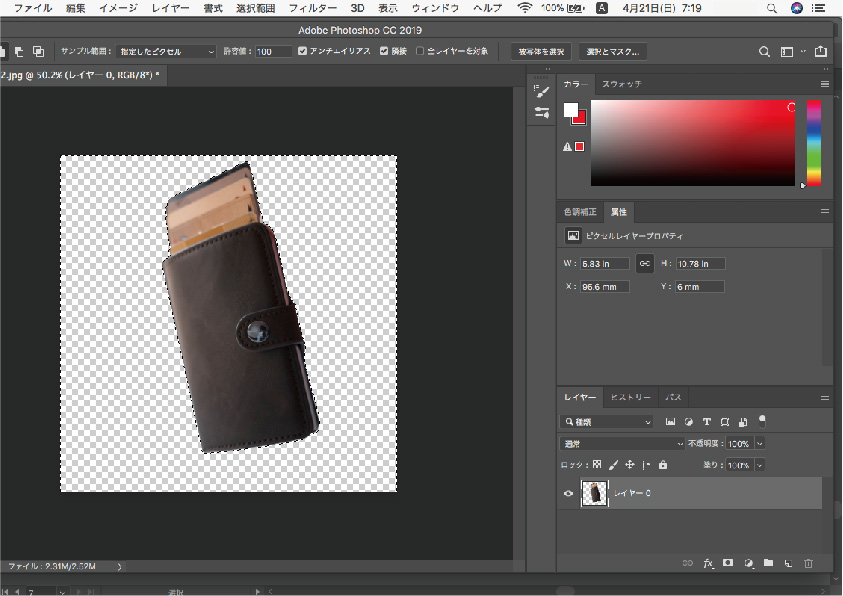



Photoshopで画像を切り抜き 背景を透明にする方法 ただデザ



どこでも囲える最強兵器 パスを使って選択範囲を作る Photoshop 色調補正ゼミナール Shuffle By Commercial Photo
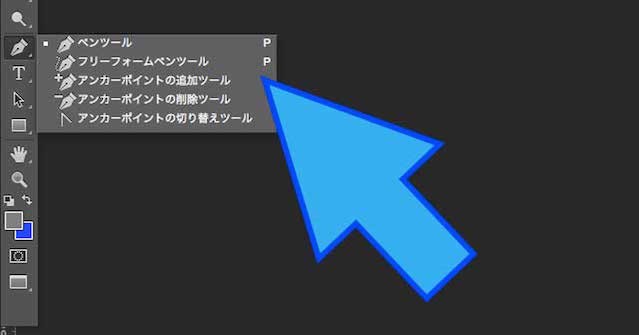



これでわかる Photoshopのクリッピングパスを使って画像を切り抜く方法 Codecampus




Photoshopをマスターするコツ Koパソコン教室
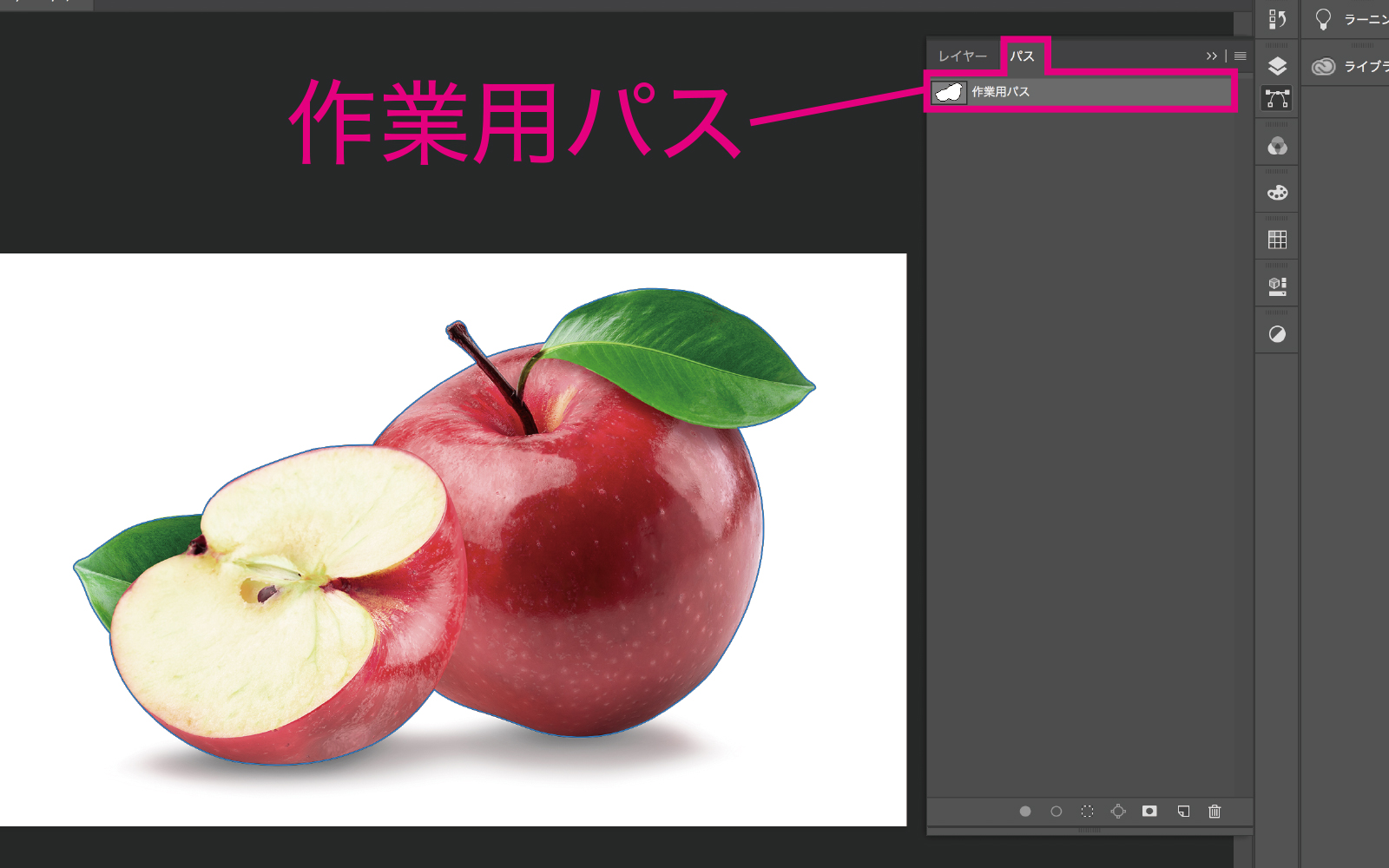



Photoshopでペンツールを使った画像の切り抜き方 Stay Gold
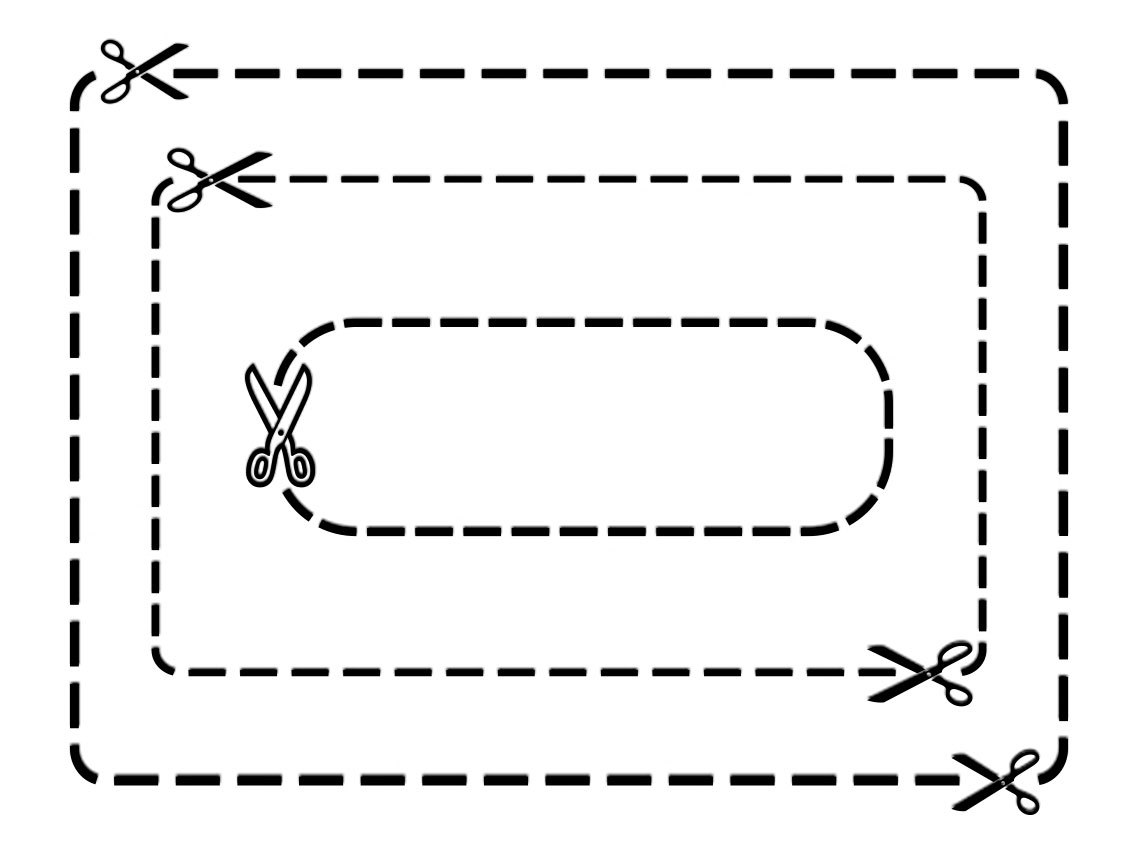



誰でもマスターできる すぐに役立つphotoshop切り抜きテクニック10選 Ferret
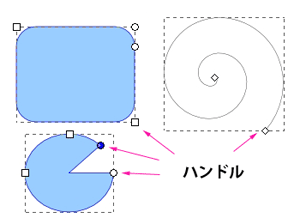



シェイプを扱うコツ 切り抜き Cutie Photoshop キューティーフォトショップアート




未経験でも分かる Photoshop フォトショップ の使い方3 株式会社lih エルアイエイチ




Photoshop入門 パスの基本操作と編集方法 プログラミング教育ナビ



Photoshopを使って画像を切り抜く クリッピングパスで切り抜く 暫定




初心者向け ペンツールを使ってパスで対象物を切り抜く方法
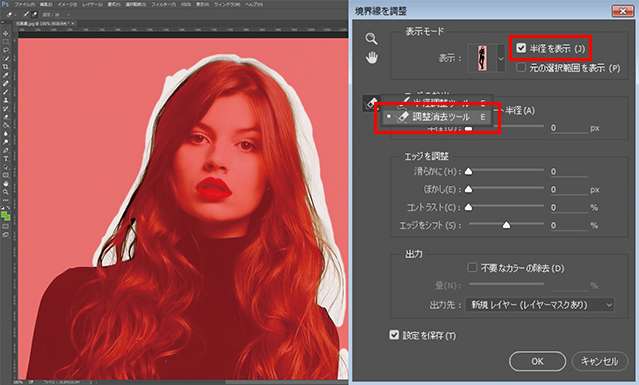



写真の切り抜き時間を5分の1に Photoshopの 境界線を調整 を使った簡単な方法 Adlive Co
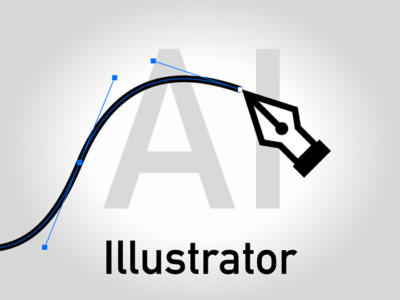



ペンツールでベジェ曲線を描くコツはアンカーポイントの打ち方にあり カルアカはwebが無料で学べる
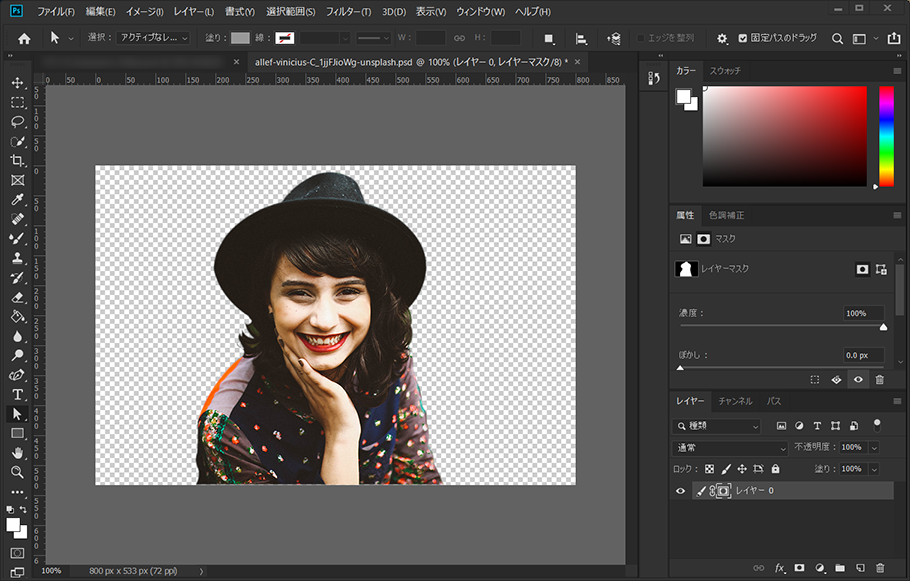



Photoshop 初心者でも簡単にパスで画像の切り抜きをする方法とコツ Otto デザインライフ
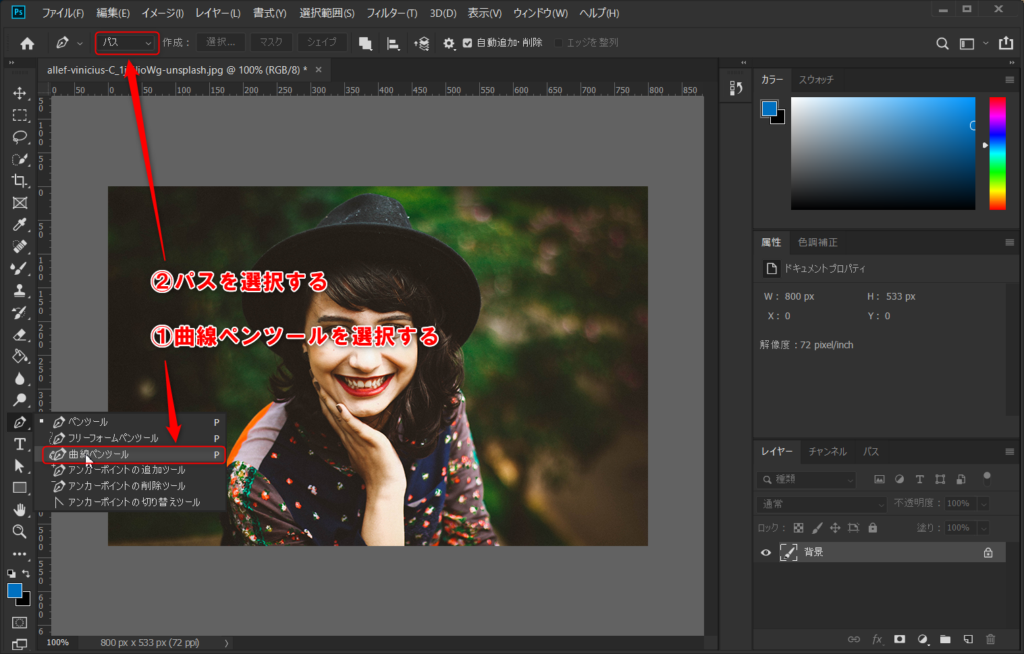



Photoshop 初心者でも簡単にパスで画像の切り抜きをする方法とコツ Otto デザインライフ
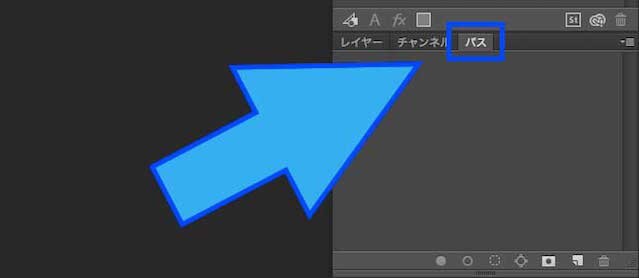



これでわかる Photoshopのクリッピングパスを使って画像を切り抜く方法 Codecampus




Photoshop 画像をパス ペンツール を使って切り抜く方法を紹介 Creators
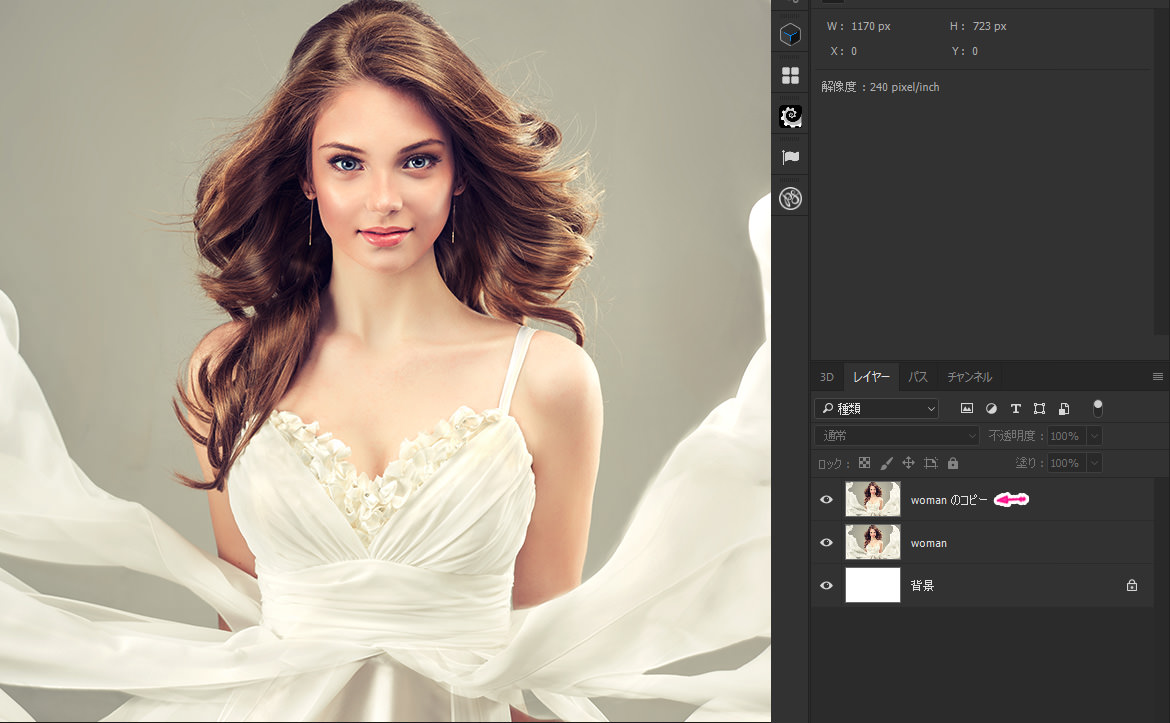



Photoshopで背景を簡単に切り抜きできる5つの方法 17年度決定版 パソコン生活サポートpasonal


コメント
コメントを投稿